
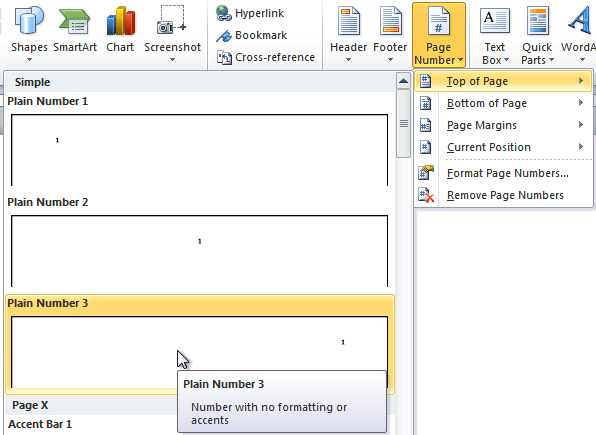
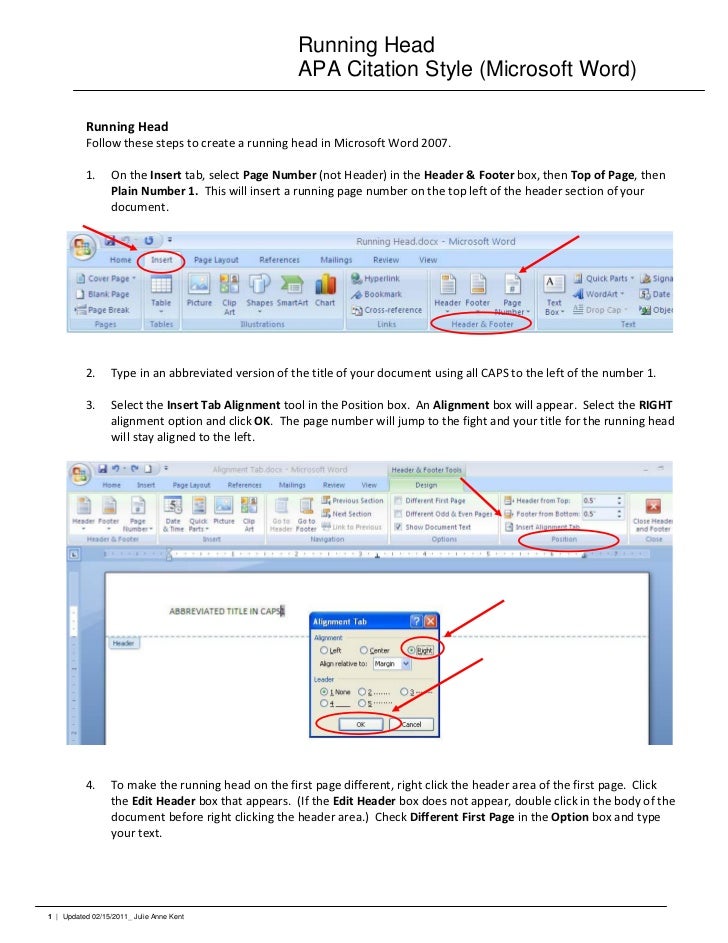
In the Modify multilevel list dialog, click the More button.So we set up all levels of numbering in this one dialog box. The list style is the co-ordinating mechanism for the whole "set" of paragraph styles we'll use. We're now in the Modify Multilevel List dialog box (Figure 5). To create your list style, on the Home tab, in the Paragraph group, click the Multilevel list menu (Figure 1).įigure 3: In the Define New List Style dialog, give your list style a name and then click Format > Numbering. Why? Because for outline-numbered styles, we will set the paragraph indent and the hanging indents (if any) when we set up the numbering. Do this even if you want your headings to be indented from the left margin, and even if you want a hanging indent. Now, modify the Paragraph settings of every Heading style so that the Left Indent is 0, and the Special indent is set to (none). Not everyone does this, but I find it useful because of the way the formatting of Word's styles cascade. Modify Heading 2 so it's based on Heading 1. Modify the Heading 1 style so that it is based on "No style". There are good reasons for using the built-in Heading styles.īefore you begin the numbering, make sure your Heading styles are set up appropriately. That includes the format of the number ( "1" or "a" or "i"), whether the number is preceded by text (eg "Chapter 1" or "Part A"), whether the number includes previous levels' numbers (eg paragraph 1.4.3), and the indents (the distance from margin to number and from number to text).
#How to do running head in word 2010 how to#
A List Style stores the information about how to number each level.

Only the List Style knows that Heading 1 is followed by Heading 2 and that it is followed by Heading 3. A List Style 'groups' those paragraph styles into some order. Word comes with built-in paragraph styles named Heading 1, Heading 2, Heading 3.
#How to do running head in word 2010 free#
Leave the page number,, as it is.ġ0) Feel free to use the rest of the prompts in the template to help you format your paper. Type in your paper's title in all caps where indicated. Just click on the "Header" box to the upper right of the paper.ĩ) You'll now see the template's running head on the title page. Instead of selecting "New," click on the link, "More templates."Ģ) The page that comes up will have many templates listed, but most likely nothing for APA, scroll to the bottom of the page and click "Explore all templates."ģ) On the following page, click the magnifying glass icon to search the Office Templates.ĥ) Scroll down the page and select either of the two APA styles indicated below in red.Ħ) After you select a style, you'll need to choose between downloading the template which will save it to your desktop application, OR, choosing "Edit in Browser." If you do not have a desktop version of Word, choose "Edit in Browser."ħ) After clicking "Edit in Browser," click Continue.Ĩ) You'll now see the template in your O365 Word. Creating an APA 6th Edition Header Using Word in Office365 Setting a Running Head in Office365 is challenging so we recommend downloading Microsoft's APA Style template to work from.ġ) Log in to your Office365 account and select Word.


 0 kommentar(er)
0 kommentar(er)
